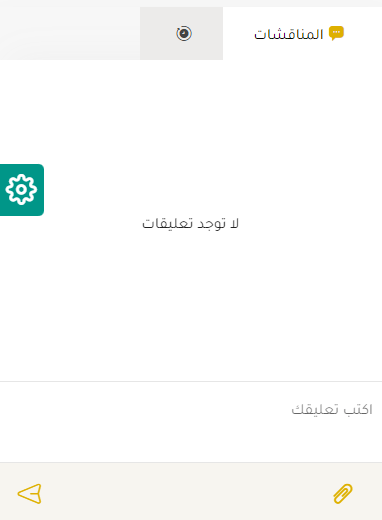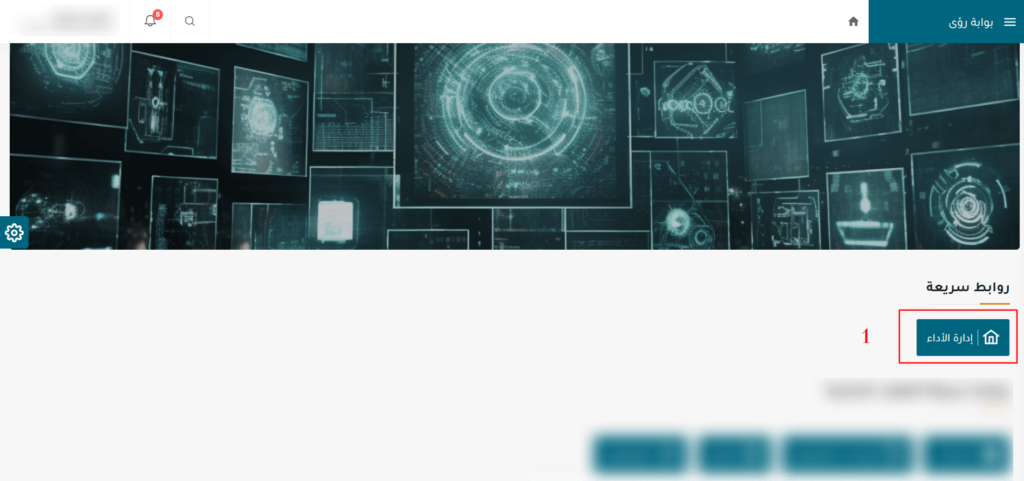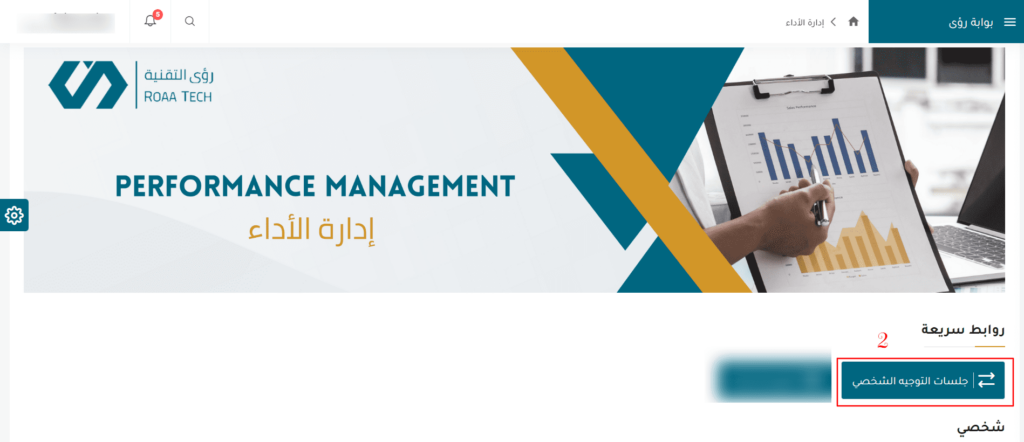التعاميم و القرارات
مقدمة
الإعلانات والقرارات عبارة عن منصة مصممة لتسهيل الاتصال بين إدارة الشركة والموظفين. يسمح هذا الكيان للإدارة بمشاركة الإعلانات والقرارات المهمة مع الموظفين في الوقت المناسب وبطريقة فعالة ، وإبقائهم على اطلاع بالتغييرات والتحديثات داخل الشركة.
من خلال هذا الكيان ، يمكن للموظفين الوصول بسهولة إلى أحدث المعلومات والتحديثات ، مما يساعدهم على البقاء مشاركين ومنتجين. سيوفر دليل المستخدم هذا دليلاً شاملاً حول كيفية استخدام الإعلانات والقرارات بشكل فعال ، مما يضمن أن جميع الموظفين على علم ومواكبة لأحدث أخبار الشركة.
دليل استخدام المشرف
الوصول
بدءا من بوابة رؤى: https://odx.roaa.tech ، يمكن للمشرف الوصول إلى التعاميم و القرارات عن طريق
- الروابط السريعة في الصفحة الرئيسية :
من خلال الضغط على ايقونة “التعاميم و القرارات” ثم الانتقال إلى صفحة التعاميم و القرارات تظهر ايقونة “إضافة / تعديل قرار”.

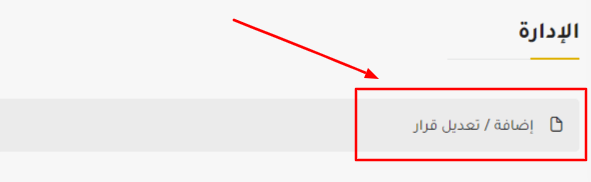
- القائمة الجانبية
من خلال الضغط على “التعاميم و القرارات” في القائمة الجانبية يمكن للمشرف الإطلاع على صفحة التعاميم و القرارات والضغط على أيقونة “إضافة / تعديل قرار”.
استعراض التعاميم و القرارات
يمكن لمشرف بوابة رؤى أن يقوم بعرض جميع التعاميم و القرارات المضافة إلى قاعدة بيانات بوابة رؤى من خلال جدول يحتوي على ( النوع, الرقم المتسلسل, السنة, العنوان ،المرفق).
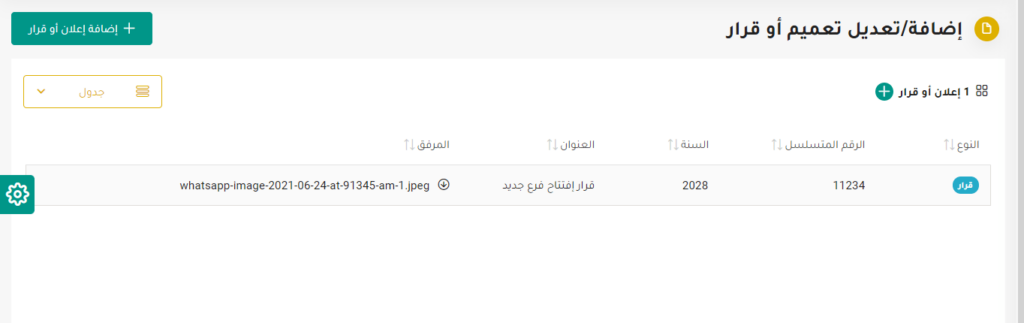
- إضافة تعميم أو قرار: من خلال هذه الأيقونة يمكن للمشرف إضافة تعميم أو قرار جديد (سيتم ذكر التفاصيل لاحقًا).
- خيارات التعميم أو القرار
عند الضغط على زر الخيارات يتم استعراض قائمة منسدلة تحتوي على 3 عناصر أساسية:
- عرض : من خلال هذا الزر يستطيع المشرف عرض تفاصيل التعميم أو القرار المحدد (سيتم ذكر التفاصيل لاحقًا).
- تعديل : من خلال هذا الزر يستطيع المشرف تعديل تفاصيل التعميم أو القرار المحدد (سيتم ذكر التفاصيل لاحقًا).
إنشاء تعميم أو قرار جديد
تتيح بوابة رؤى إمكانية إضافة تعميم أو قرار جديد للمشرف وذلك عن طريق :

- أيقونة إضافة تعميم أو قرار جديد
- زر الإضافة
عندما يقوم المشرف بالضغط على إحدى الخيارين يقوم النظام توجيهه إلى صفحة إدخال التعميم أو القرار والتي تحتوي على المعلومات التالية :
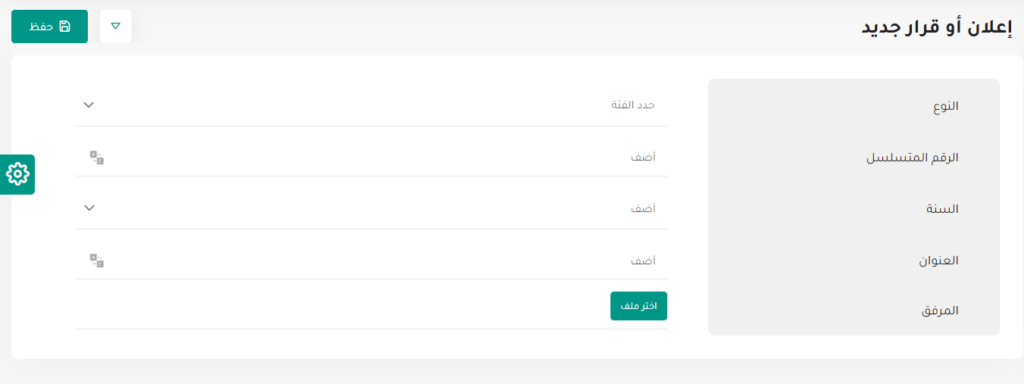
- المعلومات المدخلة:
- ا: يتم اختيار عنوان للتعميم أو القرار
- الوصف : وصف التعميم أو القرار
- النوع: يتم اختيار نوع المدخل من بين الاختيارات التالية 🙁 تعميم ( إعلان ) – قرار )
- الرقم المتسلسل : الرقم المتسلسل للمدخل
- السنة : سنة التعميم أو القرار
- العنوان : عنوان التعميم أو القرار
- المرفق : مرفقات إضافية
- زر الحفظ : عند الضغط على زر الحفظ يتم حفظ التعميم أو القرار في قاعدة بيانات بوابة رؤى ويتم توجيه المشرف إلى صفحة عرض التعميم أو القرار.
عرض تفاصيل التعميم أو القرار العام
يمكن للمشرف استعراض التعميم أو القرار العام من خلال :
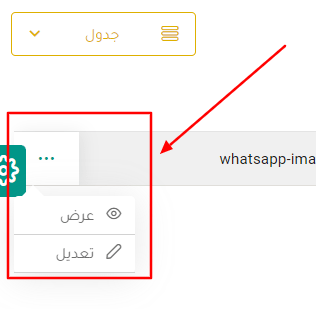
الضغط على التعميم أو القرار
- اختيار زر عرض
بعد اختيار أحد الخيارين يستطيع المشرف استعراض تفاصيل التعميم أو القرار
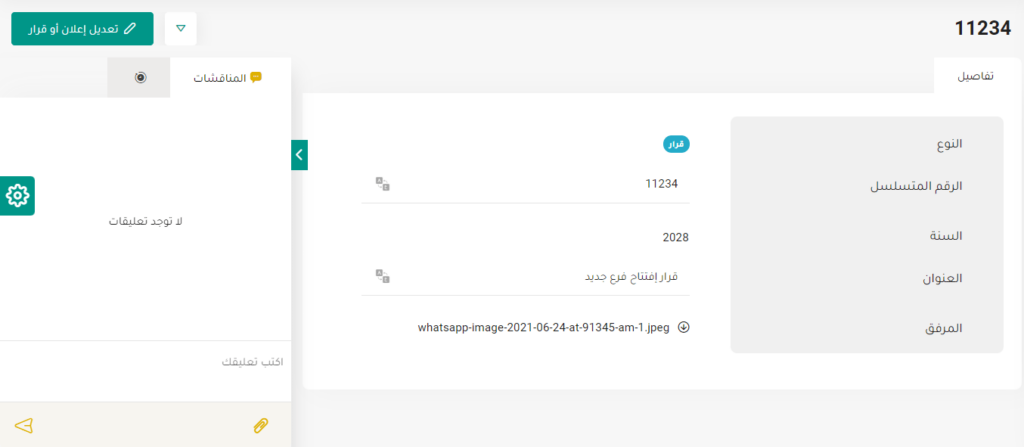
تعديل تعميم أو قرار
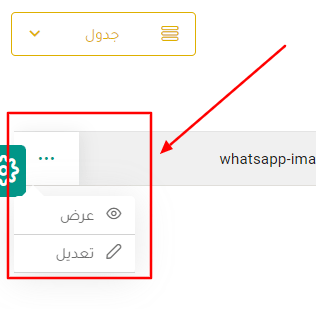
يمكن للمشرف تعديل التعميم أو القرار العام من خلال :
- زر التعديل في صفحة عرض التعاميم و القرارات
- أيقونة التعديل في صفحة عرض تفاصيل التعميم أو القرار العام
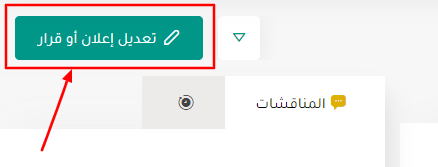
بعد اختيار أحد الخيارين يستطيع المشرف تعديل تفاصيل التعميم أو القرار وحفظ التعديل.
المناقشات والتاريخ
من خلال صفحة عرض تفاصيل يوجد قسم خاص بالمناقشات والتاريخ .
المناقشات :
من خلال هذا القسم يمكن للمشرف إضافة تعليق والرد على تعليق مضاف كما يمكنه تعيين مستخدم من خلال كتابة “@” متبوع باسم المستخدم . وايضَا إرفاق الملفات المختلفة.
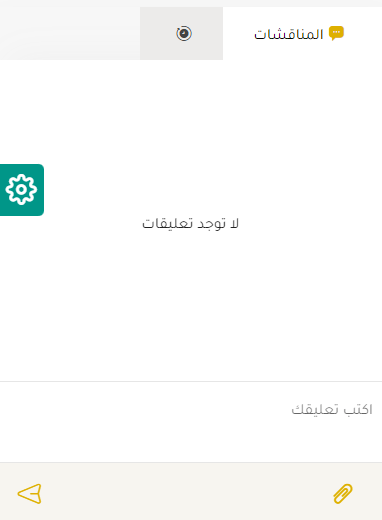
التاريخ :
من خلال هذا القسم يمكن للمشرف إستعراض كافة العمليات التي تمت على التعميم أو القرار العام بتحديد زمني واضح.
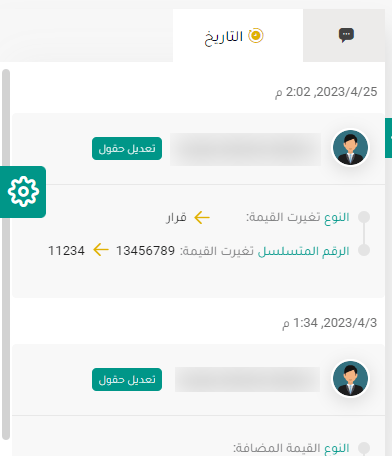
دليل استخدام الموظف
الوصول
يمكن للموظف الوصول إلى التعاميم و القرارات الخاصة به عن طريق :
- الروابط السريعة في الصفحة الرئيسية :
من خلال الضغط على ايقونة “التعاميم و القرارات” ثم الانتقال إلى صفحة التعاميم و القرارات تظهر ايقونة “عرض التعاميم و القرارات “.

استعراض التعاميم و القرارات
يمكن لموظف رؤى أن يقوم بعرض جميع التعاميم و القرارات المضافة إلى قاعدة بيانات بوابة رؤى من خلال عرض زمني يحوي ( العنوان, الوصف, صورة التعميم أو القرار).
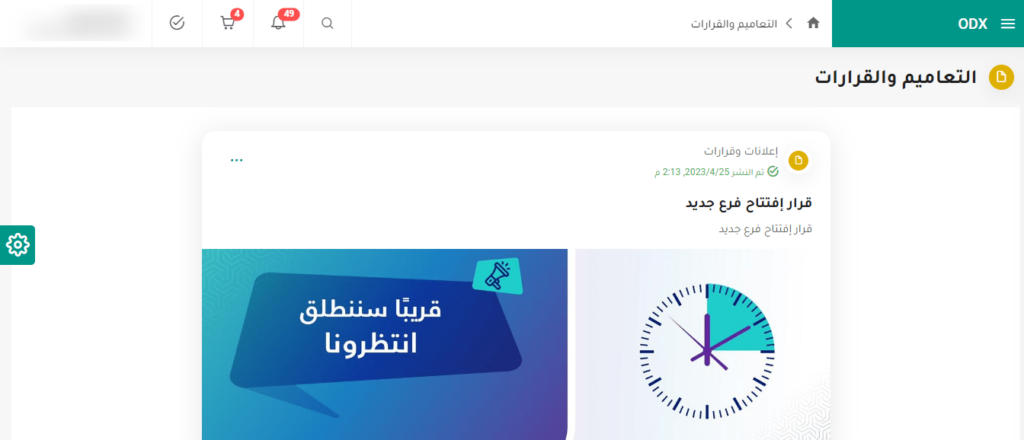
من خلال الضغط على زر عرض يمكن للموظف استعراض تفاصيل التعميم أو القرار
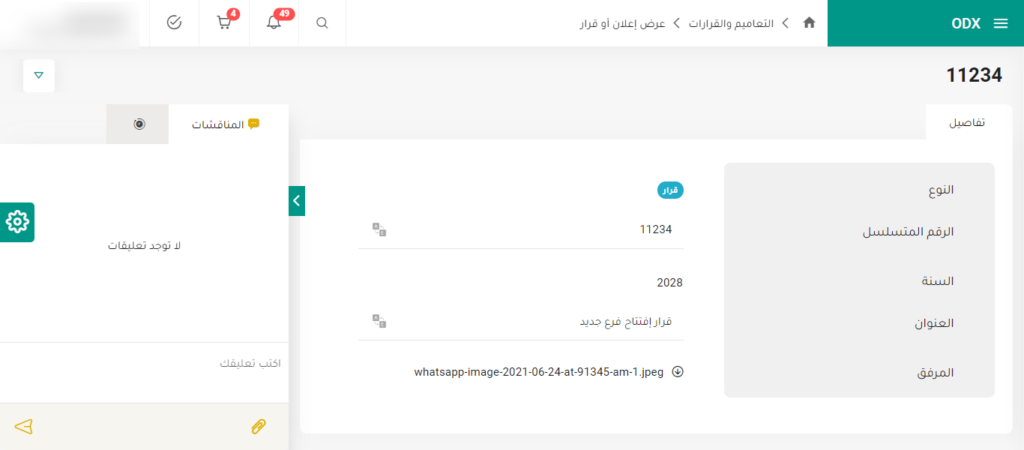
المناقشات
من خلال هذا القسم يمكن للموظف إضافة تعليق والرد على تعليق مضاف كما يمكنه تعيين مستخدم من خلال كتابة “@” متبوع باسم المستخدم . وايضَا إرفاق الملفات المختلفة.