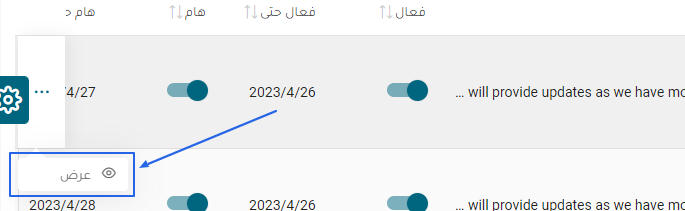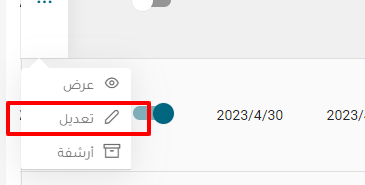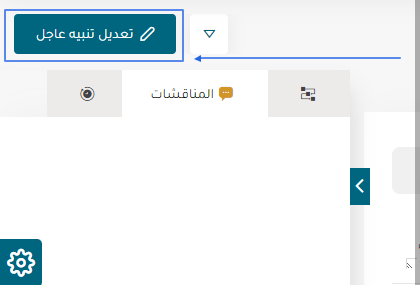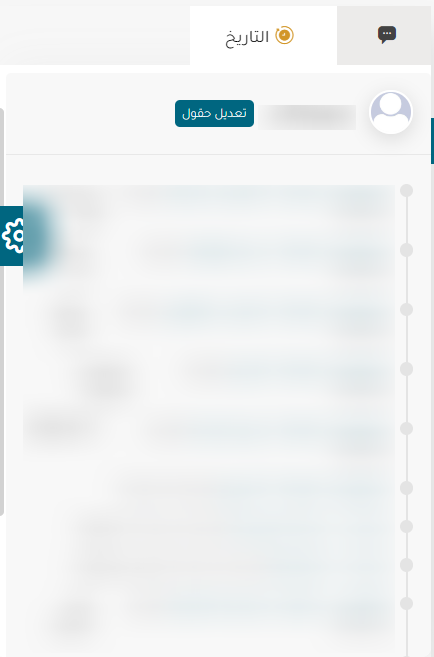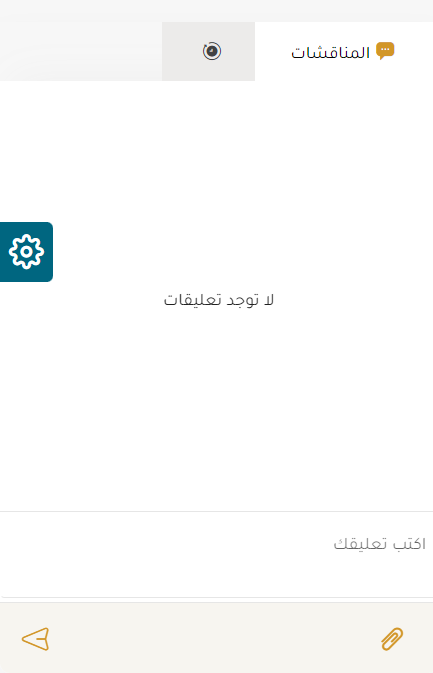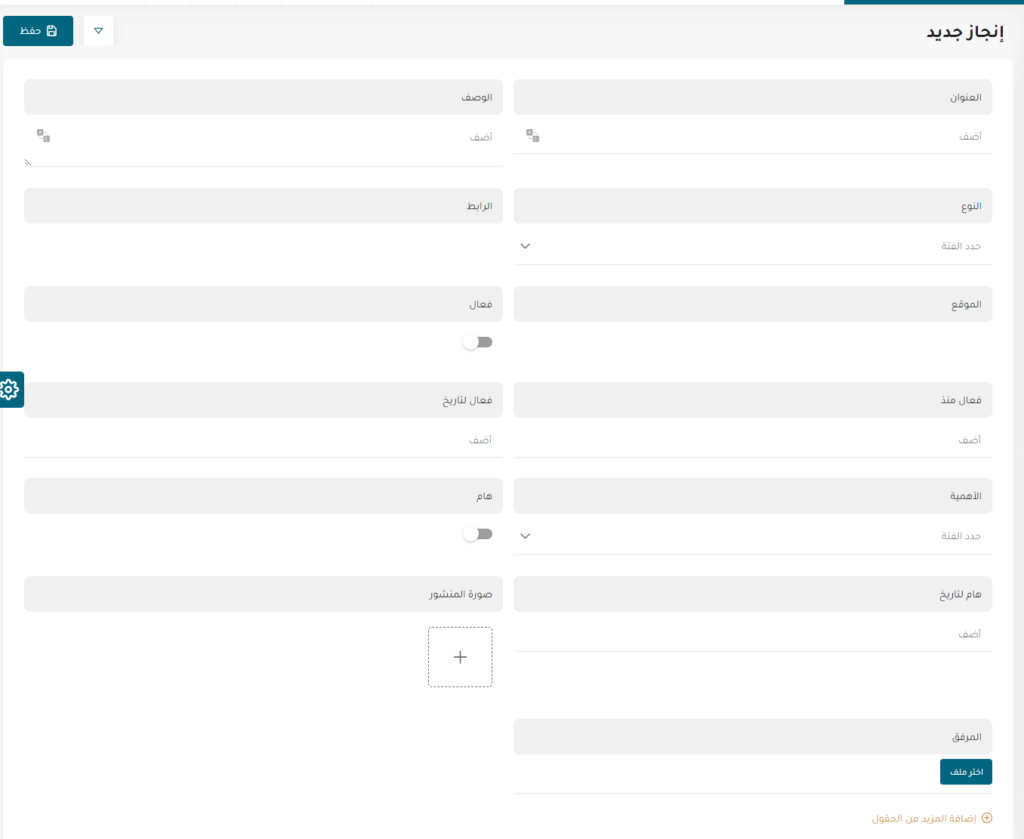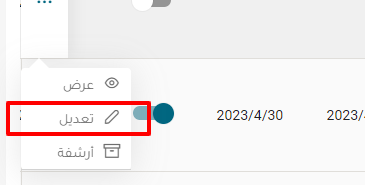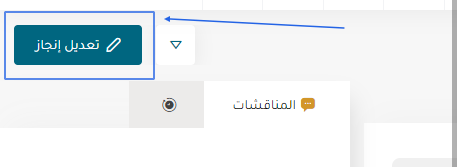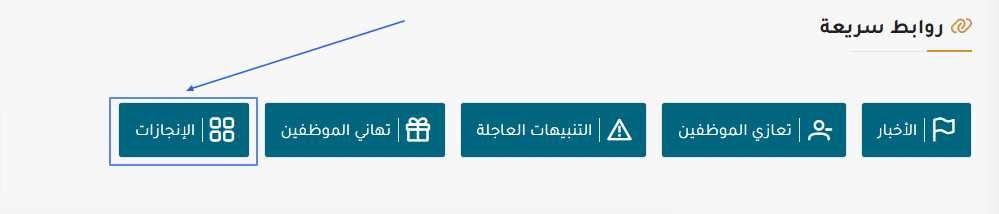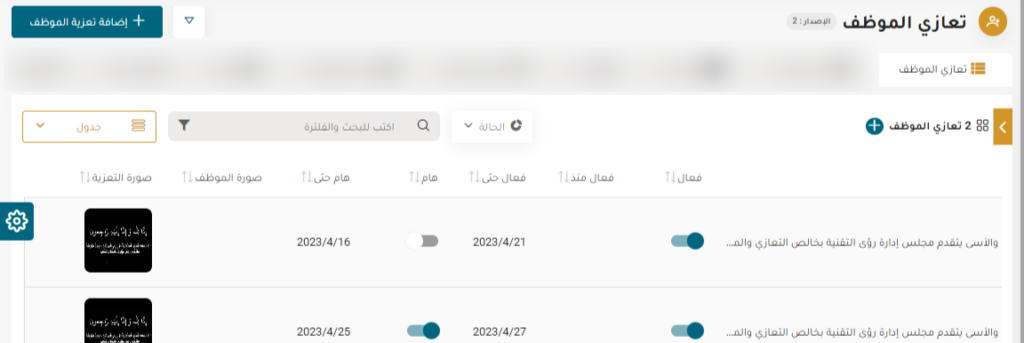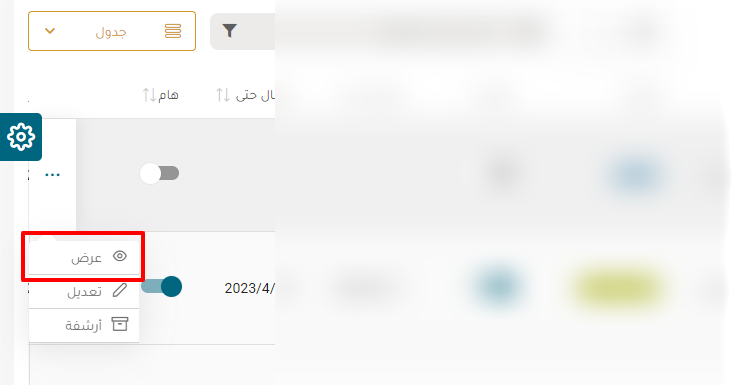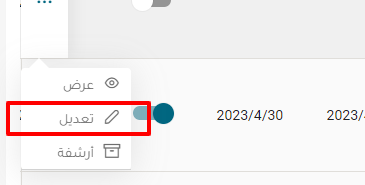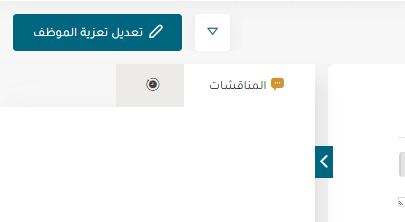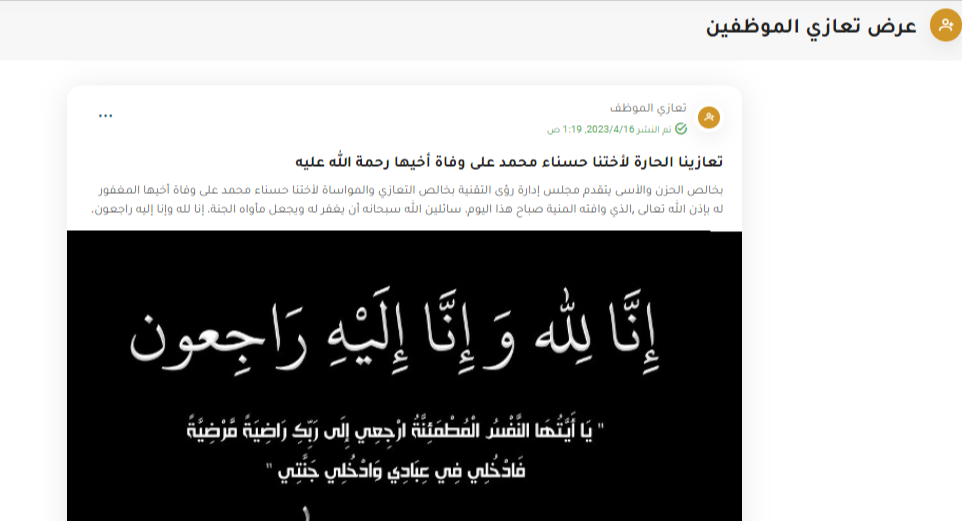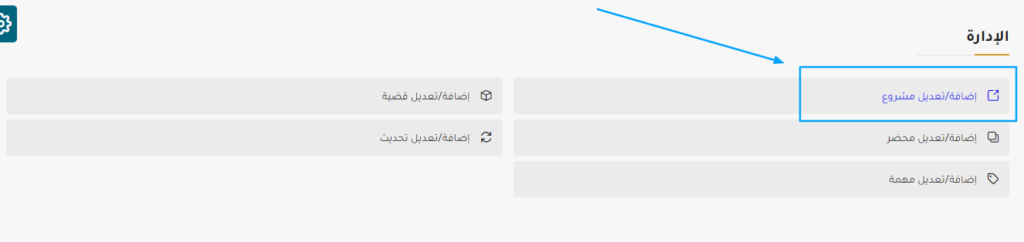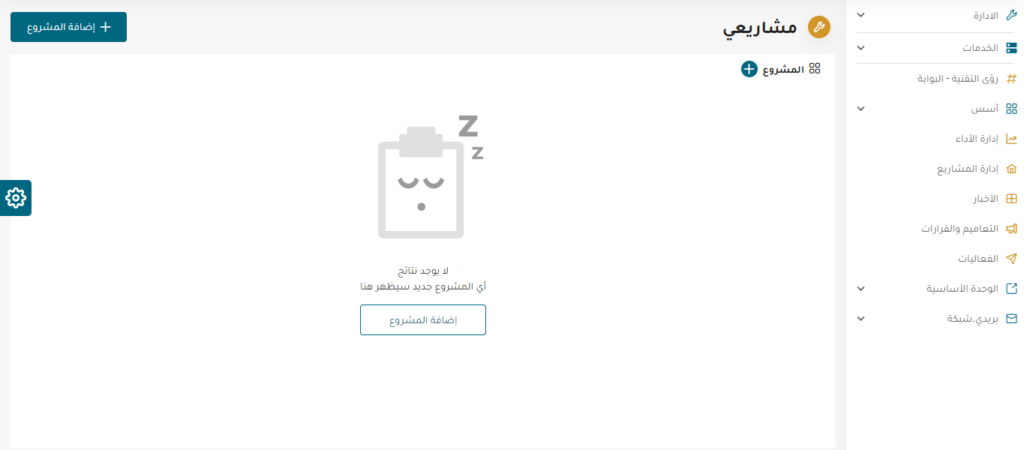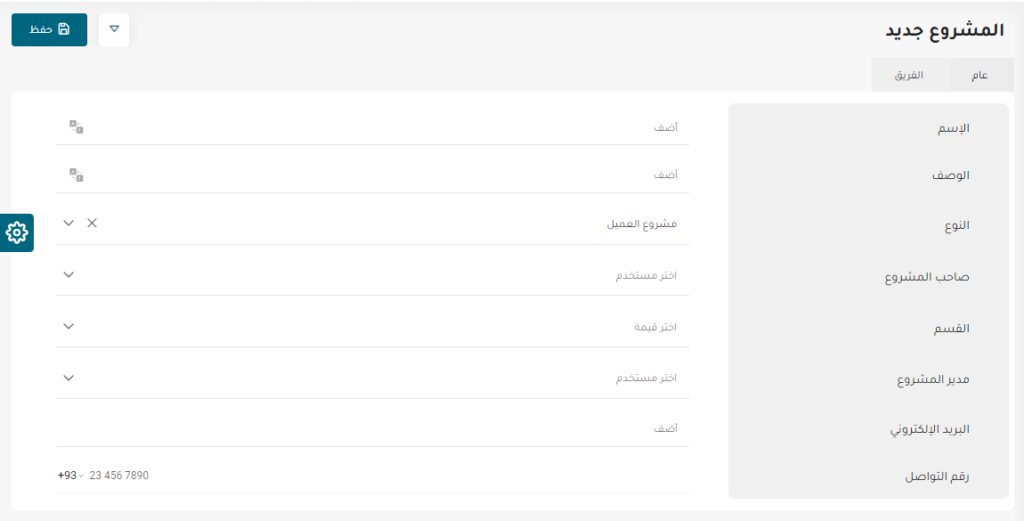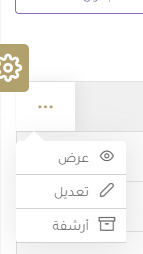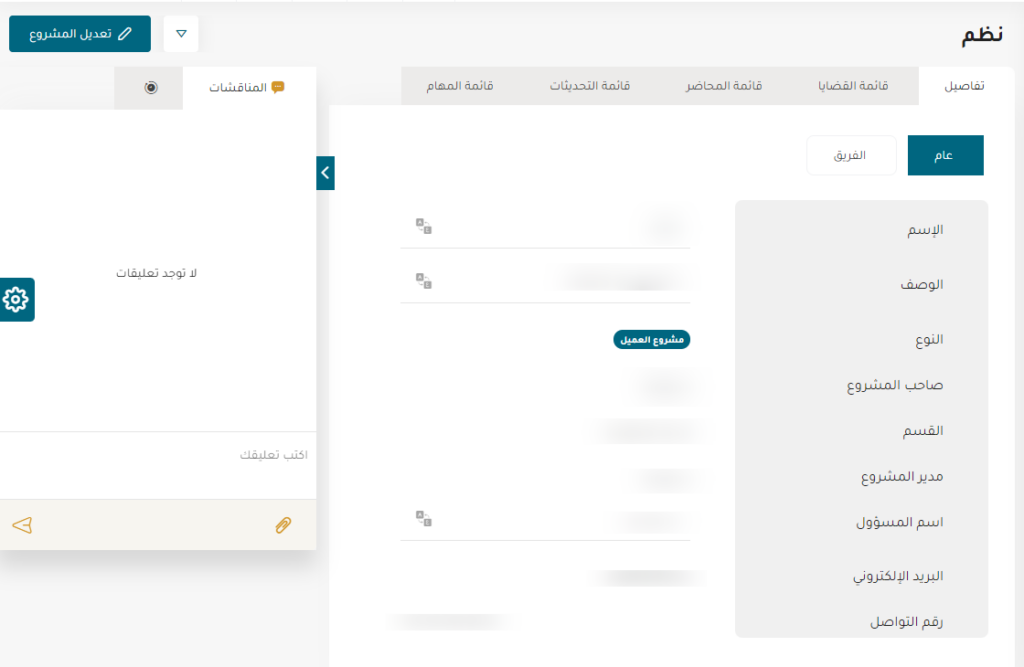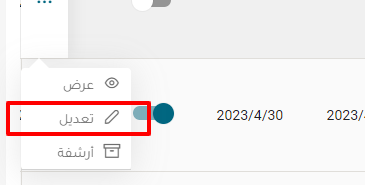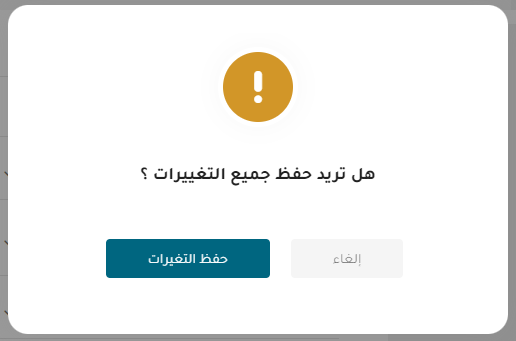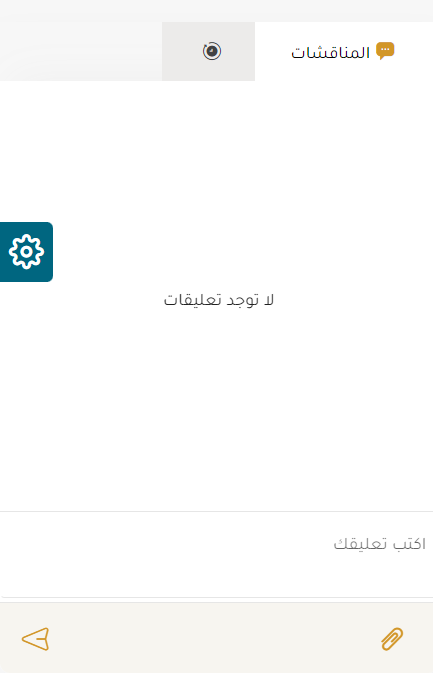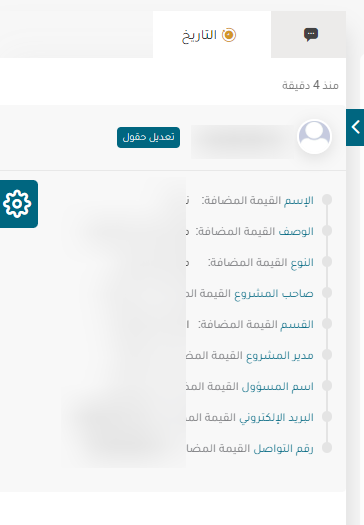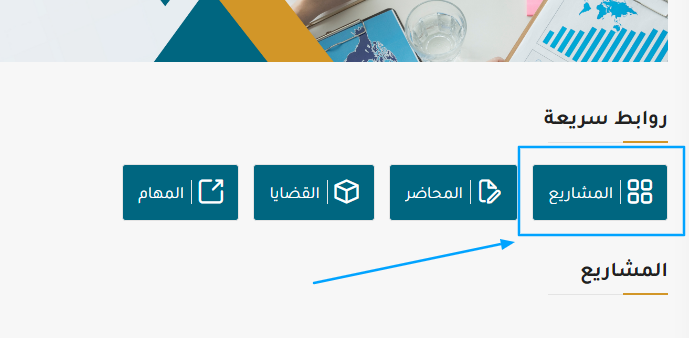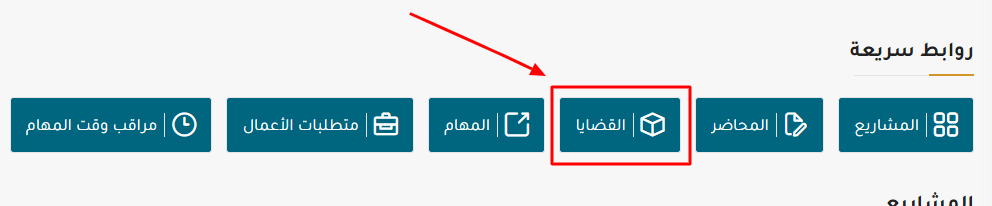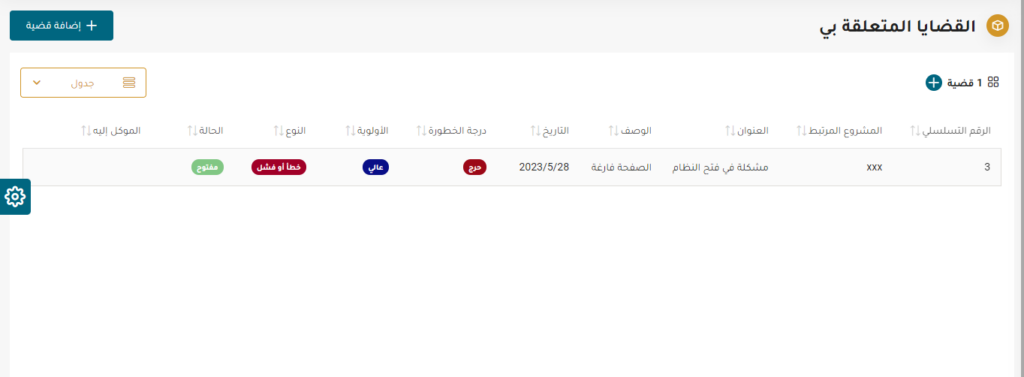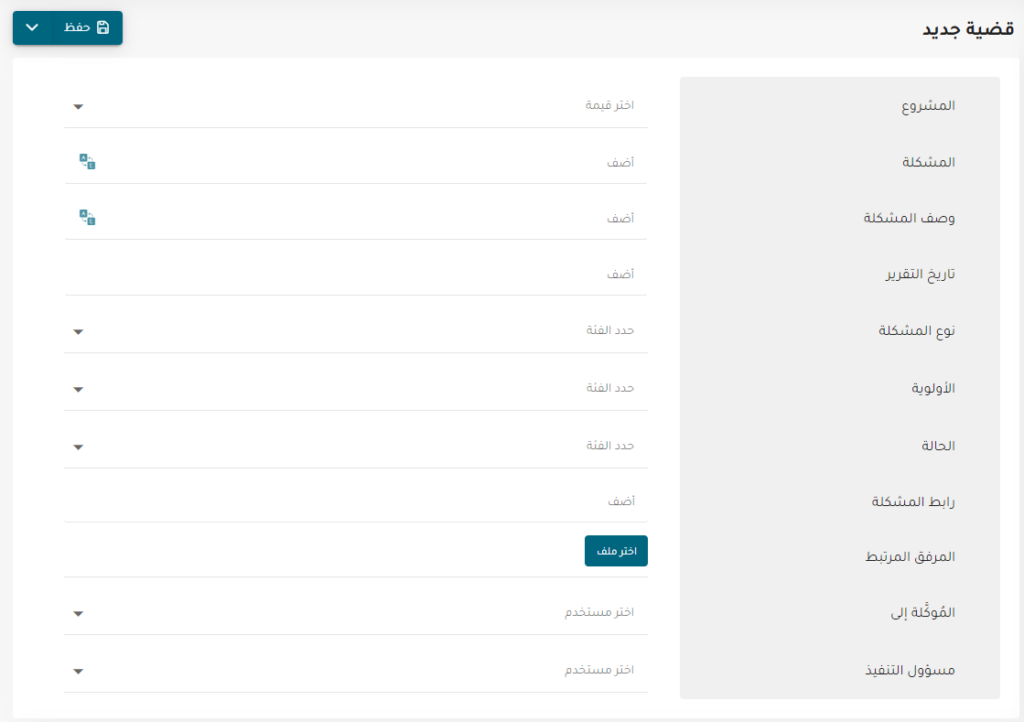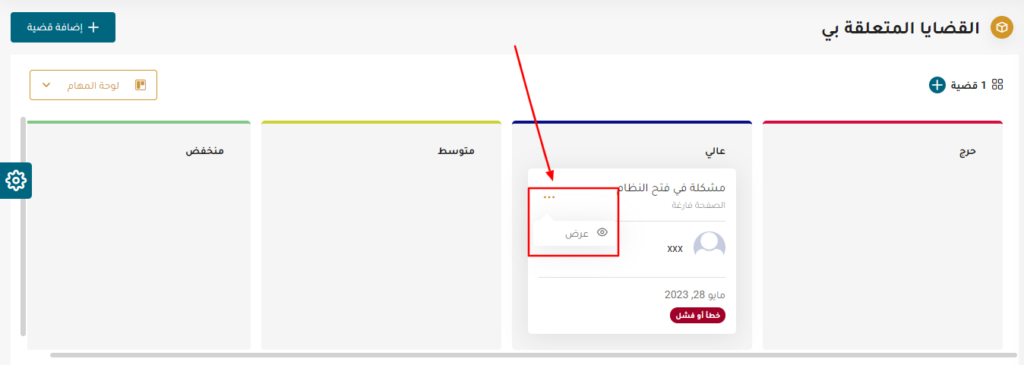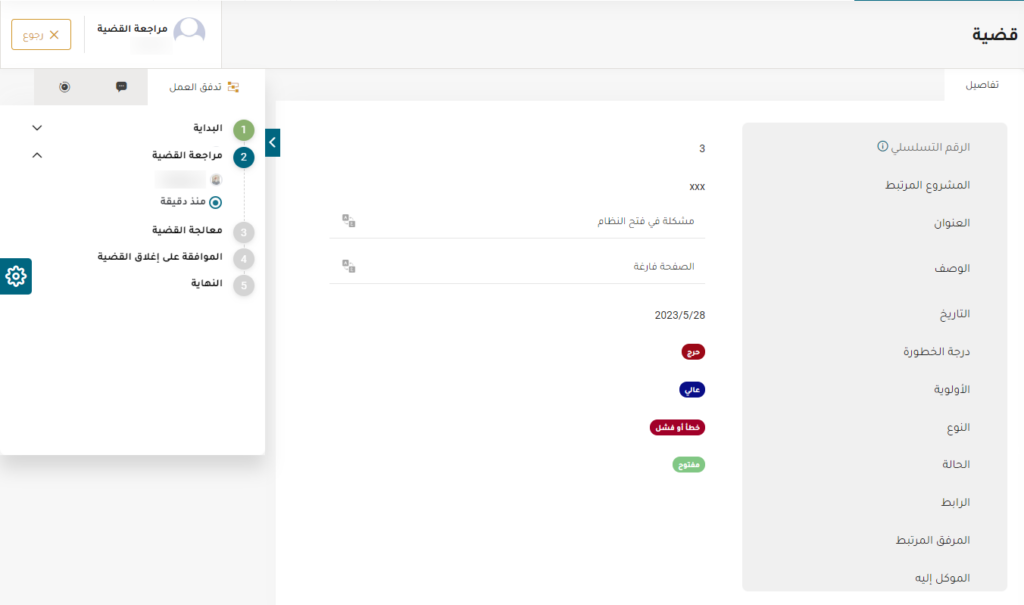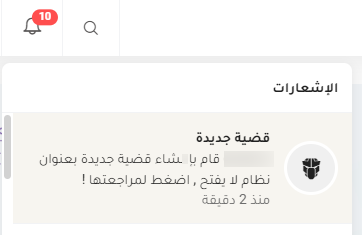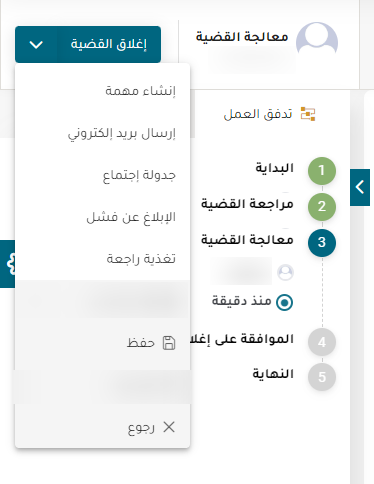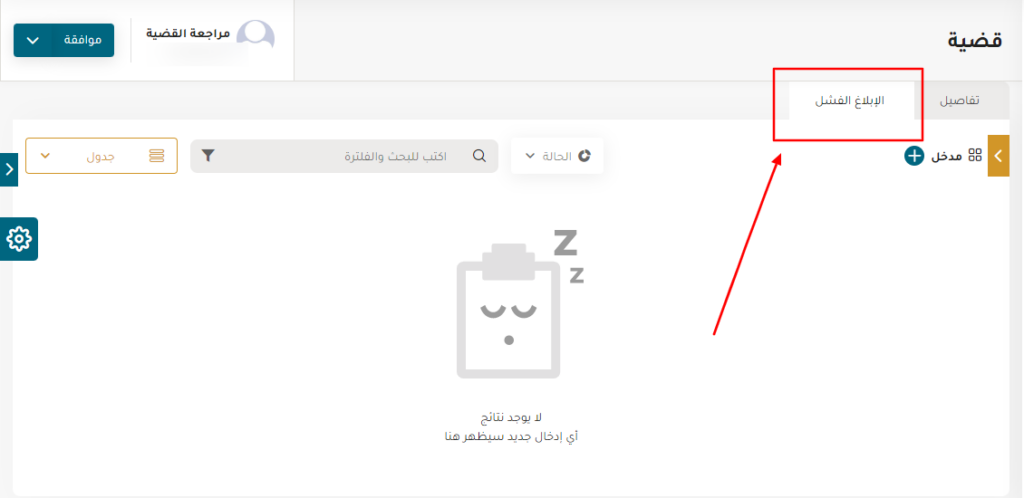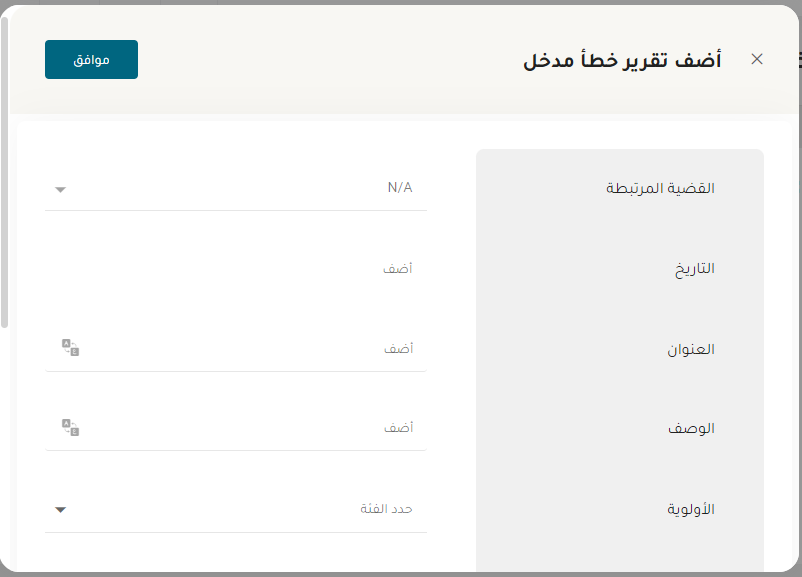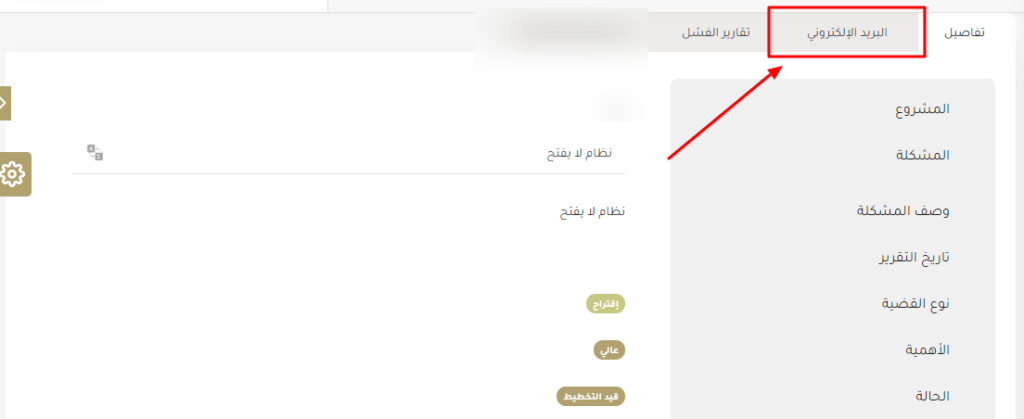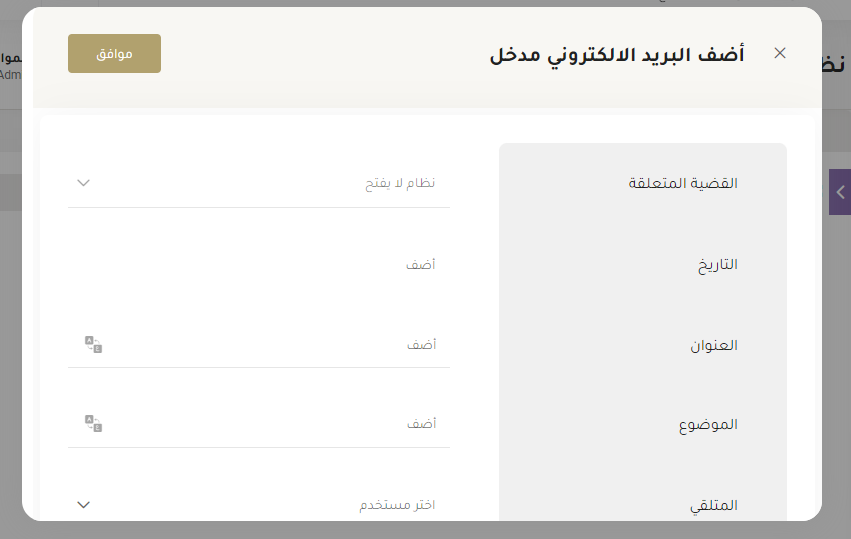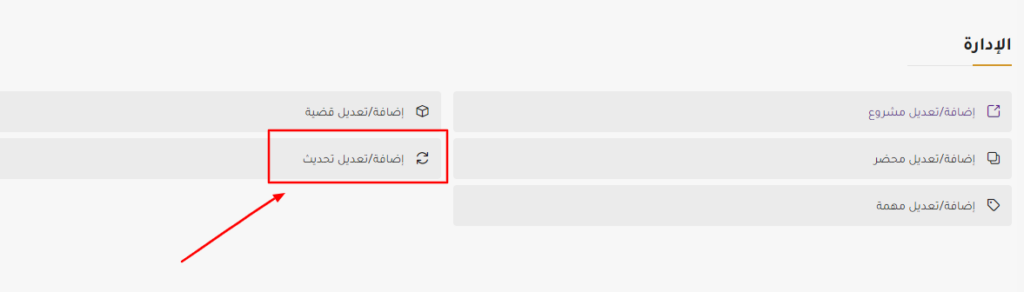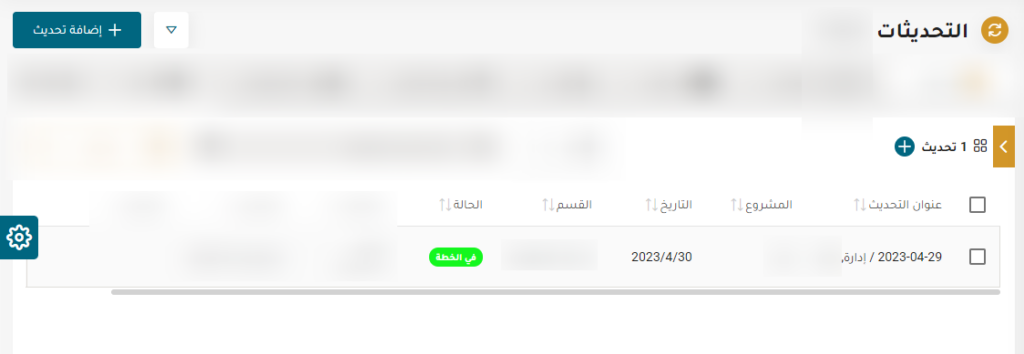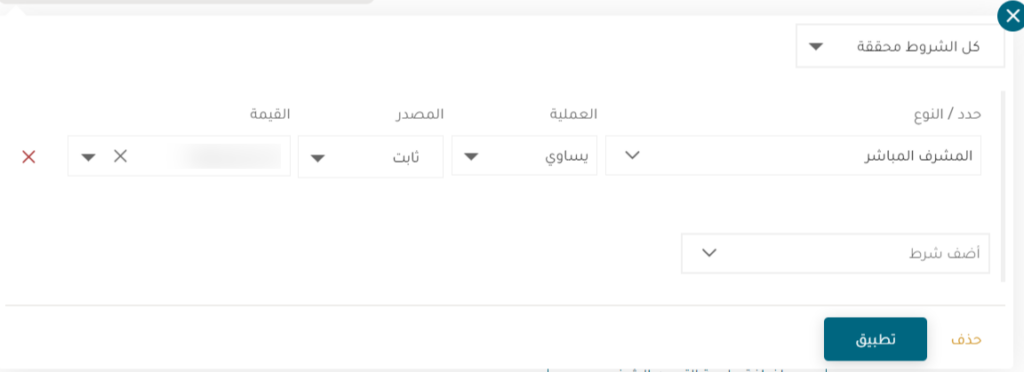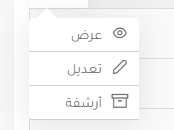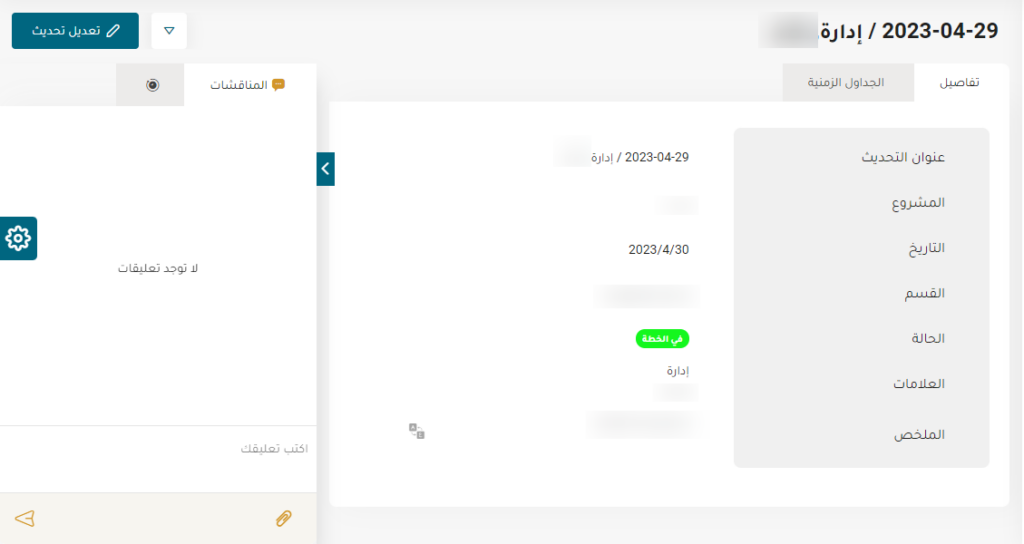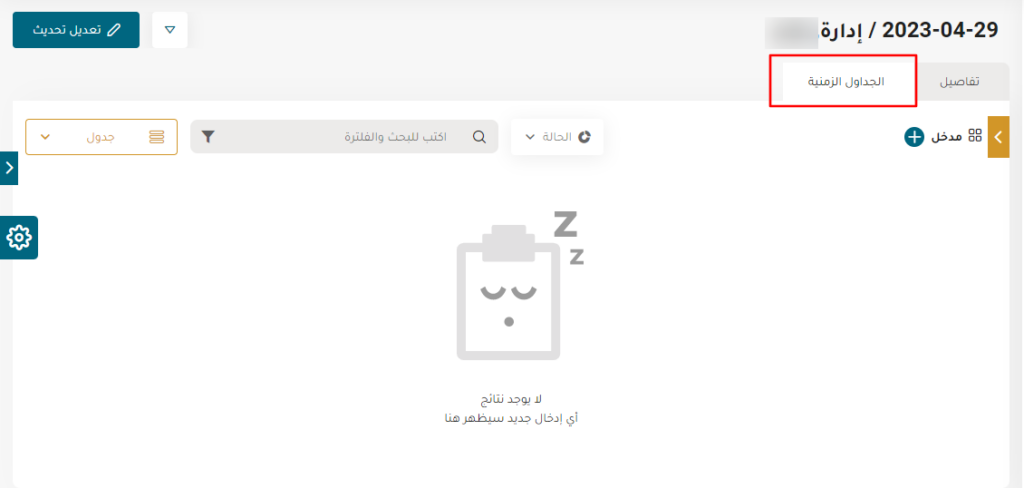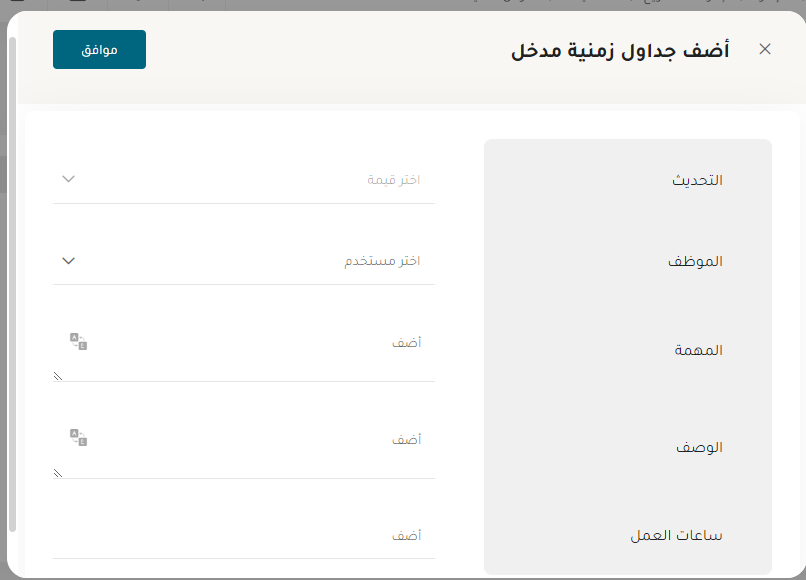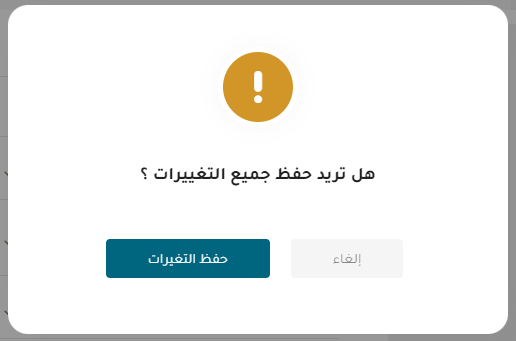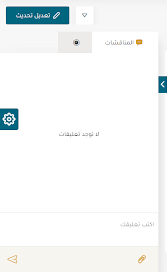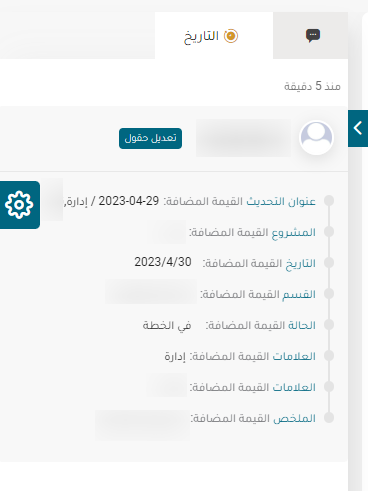تهاني الموظفين
مقدمة
يعمل هذا المستند كدليل للتحذيرات العاجلة ،وهو مكون أساسي في نظامنا مصمم لمساعدتك على الاحتفال بنجاحات ومعالم زملائك داخل شركتنا ، سواء المهنية أو الشخصية.
في بيئة العمل اليوم ، يعد قضاء الوقت في التعرف على الموظفين وتهنئتهم على إنجازاتهم أمرًا ضروريًا لتعزيز ثقافة العمل الإيجابية وقيادة النجاح ، لذلك يوفر كيان تهاني الموظف منصة مركزية لإدارة وتوزيع الأخبار حول نجاحات الموظفين والمعالم الشخصية ، مما يضمن أن أعضاء فريقنا على دراية بالإنجازات والأخبار السعيدة لزملائهم. سواء كانت ترقية أو مسمى وظيفي جديدًا أو إنجازًا شخصيًا أو حدثًا مهمًا مثل حفل زفاف أو ولادة طفل ، فإن كيان تهنئة الموظف يسمح لنا بالاحتفال بهذه اللحظات وإلهام الآخرين للوصول إلى نجاح مماثل.
سيرشدك دليل المستخدم هذا إلى ميزات ووظائف كيان تهنئة الموظف ، مما يساعدك على البقاء على اطلاع وتهنئة زملائك على إنجازاتهم والأخبار السعيدة.
دليل استخدام المشرف
الوصول
بدءا من بوابة رؤى: https://portal.roaa.tech/ ، يمكن للمشرف الوصول إلى تهاني الموظفين عن طريق
- الروابط السريعة في الصفحة الرئيسية :
من خلال الضغط على ايقونة “الأخبار” ثم الانتقال إلى صفحة الأخبار تظهر ايقونة ” تهاني الموظفين “.
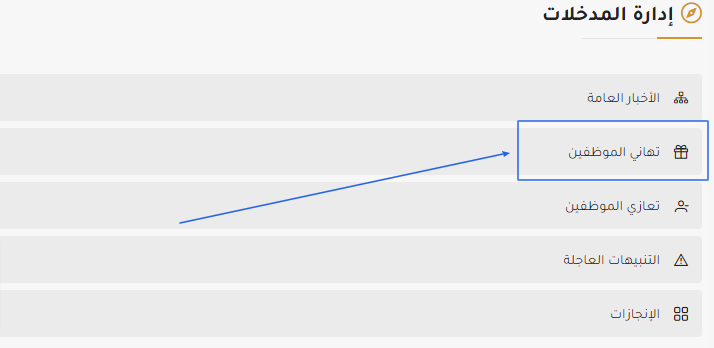
- القائمة الجانبية
- من خلال الضغط على “الأخبار” في القائمة الجانبية يمكن للمشرف الإطلاع على صفحة الأخبار والضغط على أيقونة “تهاني الموظفين”.
عرض تهاني الموظفين
يمكن لمشرف بوابة رؤى أن يقوم بعرض جميع تهاني الموظفين المضافة إلى قاعدة بيانات بوابة رؤى من
خلال جدول يحوي ( العنوان, المحتوى, نوع التهنئة ، ما إذا كان التهنئة فعالة مع تاريخ بداية و نهاية التفعيل، ما إذا كان التهنئة هامة مع تاريخ انتهاء صلاحية أهميتها ،صورة الموظف ، صورة التهنئة ).
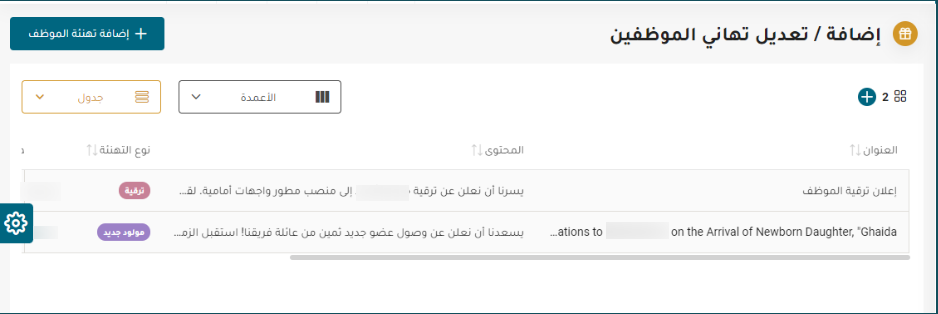
- إضافة تهنئة: من خلال هذه الأيقونة يمكن للمشرف إضافة تهنئة جديدة (سيتم ذكر التفاصيل لاحقًا).
- البحث والفلترة : يتيح محرك البحث إمكانية البحث عن تهاني محددة من خلال كتابة جزء من العنوان والضغط على إدخال. كما يمكن فلترة النتائج بناء على اختيار حقل أو حقول محدد وإسناد قيمة له.
- نتائج لتهاني ذات الأولوية المختارة :
- خيارات التهنئة
عند الضغط على زر الخيارات يتم عرض قائمة منسدلة تحتوي على 3 عناصر أساسية:
- عرض : من خلال هذا الزر يستطيع المشرف عرض تفاصيل التهنئة المحددة (سيتم ذكر التفاصيل لاحقًا).
- تعديل : من خلال هذا الزر يستطيع المشرف تعديل تفاصيل التهنئة المحددة (سيتم ذكر التفاصيل لاحقًا).
إنشاء تهنئة جديدة
تتيح بوابة رؤى إمكانية إضافة تهنئة جديدة للمشرف وذلك عن طريق :

- أيقونة إضافة تهنئة جديد
- زر الإضافة
عندما يقوم المشرف بالضغط على إحدى الخيارين يقوم النظام توجيهه إلى صفحة إدخال التهنئة والتي تحتوي على المعلومات التالية :
- المعلومات العامة :
- العنوان : يتم اختيار عنوان للتهنئة
- الوصف : وصف التهنئة
- النوع: يتم اختيار نوع التهنئة من بين الاختيارات التالية : زواج , مولود جديد , ترقية…
- فعال : تفعيل التهنئة
- فعال منذ : تاريخ بداية التفعيل
- فعال حتى : تاريخ نهاية التفعيل
- هام : هل التهنئة مهمة أم لا
- هام حتى : تاريخ انتهاء صلاحية أهمية التهنئة
- صورة التهنئة: صورة معبرة عن التهنئة
- صورة الموظف: صورة الموظف الذي توجه له التهنئة
- زر الحفظ : عند الضغط على زر الحفظ يتم حفظ التهنئة في قاعدة بيانات بوابة رؤى ويتم توجيه المشرف إلى صفحة عرض التهنئة.
عرض تفاصيل التهنئة
يمكن للمشرف عرض التهنئة من خلال :
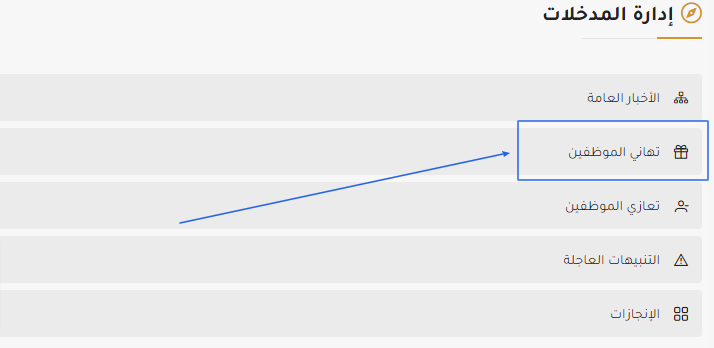
- الضغط على التهنئة
- اختيار زر عرض
بعد اختيار أحد الخيارين يستطيع المشرف عرض تفاصيل التهنئة
تعديل تهنئة
يمكن للمشرف تعديل التهنئة من خلال :
- زر التعديل في صفحة عرض تهاني الموظفين
- أيقونة التعديل في صفحة عرض تفاصيل التهنئة
بعد اختيار أحد الخيارين يستطيع المشرف تعديل تفاصيل التهنئة وحفظ التعديل.
المناقشات والتاريخ 
من خلال صفحة عرض تفاصيل يوجد قسم خاص بالمناقشات والتاريخ .
المناقشات :
من خلال هذا القسم يمكن للمشرف إضافة تعليق والرد على تعليق مضاف كما يمكنه تعيين مستخدم ن خلال كتابة “@” متبوع باسم المستخدم . وايضَا إرفاق الملفات المختلفة.
التاريخ :
من خلال هذا القسم يمكن للمشرف إستعراض كافة العمليات التي تمت على التهنئة بتحديد زمني واضح.
دليل استخدام الموظف
الوصول
يمكن للموظف الوصول إلى تهاني الموظفين الخاصة به عن طريق :
- الروابط السريعة في الصفحة الرئيسية :
من خلال الضغط على ايقونة “الأخبار” ثم الانتقال إلى صفحة الأخبار تظهر ايقونة ” تهاني الموظفين “.
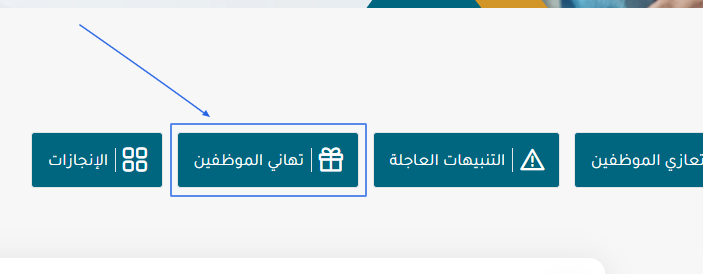
- القائمة الجانبية
من خلال الضغط على “الأخبار” في القائمة الجانبية يمكن للموظف الاطلاع على صفحة الأخبار والضغط على أيقونة ” تهاني الموظفين “.
عرض تهاني الموظفين
يمكن لموظف رؤى أن يقوم بعرض جميع تهاني الموظفين المضافة إلى قاعدة بيانات بوابة رؤى من خلال جدول يحوي ( العنوان, الوصف ، صورة التهنئة ).
من خلال الضغط على زر عرض يمكن للموظف عرض تفاصيل التهنئة
المناقشات
من خلال هذا القسم يمكن للموظف إضافة تعليق والرد على تعليق مضاف كما يمكنه تعيين مستخدم من خلال كتابة “@” متبوع باسم المستخدم . وايضَا إرفاق الملفات المختلفة.